
Налаштування IP-телефонів сімейства Grandstrem gxp
Розглянемо налаштування ip телефону Grandstream GXP 1625. Це цифровий ip телефон який забезпечує підключення до вашої міні АТС, SIP сервера або до серверів провайдера надающого вам послуги телефонії.
Існую два основних шляхи налаштування:
Через дісплей телефона
Через веб-інтерфейст
Налаштування через веб-інтерфейс
Для налаштування ip-телефону з допомогою веб-інтерфейсу комп'ютер необхідно підключити до телефону за допомогою кабелю типу віта пара, та налаштувати мережеву карту комп'ютера.
За замовченням ip адреса телефону 192.168.0.160, відповідно обираємо ip адресу для комп'ютера в діапазоні від 192.168.0.1 до 192.168.0.254 окрім 192.168.0.160, для прикладу ми обрали адресу 192.168.0.210, та вписуємо маску підмережі 255.255.255.0
Зберігаємо налаштування натиснувши ОК
Відкриваємо будь-який браузер та в адрісній строці набираємо ip адресу нашого телефону
192.168.0.160
Вводимо логін та пароль
За замовченням це Логін admin та пароль admin
Також обираємо мову інтерфесу
При першому вході вам буде необхідно замінити пароль за замовченням в цілях безпеки, без цієї дії подальше налаштування буде неможливим




Переходимо на вкладку облікові записи -> АККАУНТ1 -> Загальні
Тут нам необхідно заповнити наступні поля:
-
SIP Сервер - IP адресу SIP серверу для реєстрації номеру;
-
SIP User ID – номер телефону, який буде реєструватися;
-
Аутентификационный ID - ID для підключення до SIP серверу, у нашому випадку це номер телефону, який реєструється;
-
Пароль – пароль для реєстрації номепру на даному SIP сервері
Данні телефони підтримують можливість використання 2х аккаунтів, тобто одночасно може працювати 2 номери, у випадку якщо вам необхідно налаштувати другий аккаунт натискаємо кнопку Зберегти, після чого аналогічно налаштовуємо другий аккаунт.
Якщо вам достатньо одного номера натискаємо зберегти та застосувати.
На цьому налаштування телефону завершено

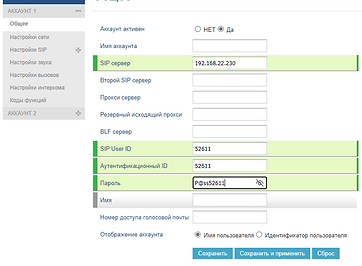
Налаштування через екран телефону
Налаштування мови
Налаштування ip-телефону через екран пристрою є швидшим варіантом налаштування хоч і трохи складнішим за веб-інтерфейс.
Для налаштування телефону, підключаємо його до мережі інтернет та вмикаємо живлення. Після завантаження телефону заходимо в меню натиснувши круглу кнопку в середині навігаційних стрілочок

Навігаційними стрілочками вверх та вниз гортаємо меню до пункту Preference, та підтверджуємо вибір круглою кнопкою в центі

Навігаційними стрілочками вверх та вниз гортаємо меню до пункту Display Language, та підтверджуємо вибір круглою кнопкою в центі

Навігаційними стрілочками вверх та вниз гортаємо меню до пункту Ukrainian, та підтверджуємо вибір мови круглою кнопкою в центі

Налаштування мережевих параметрів
Заходимо в меню натиснувши круглу кнопку в середині навігаційних стрілочок

Навігаційними стрілочками вверх та вниз гортаємо меню до пункту Система, та підтверджуємо вибір круглою кнопкою в центі

Навігаційними стрілочками вверх та вниз гортаємо меню до пункту Мережа, та підтверджуємо вибір круглою кнопкою в центі

Навігаційними стрілочками вверх та вниз гортаємо меню до пункту Протокол Internet, та підтверджуємо вибір круглою кнопкою в центі

Навігаційними стрілочками вверх та вниз гортаємо меню до пункту IPv4 Only, та підтверджуємо вибір круглою кнопкою в центі.
Після цього нас повертає в меню мережа, тепер обираємо пункт Параметри IPv4

В залежності від того яким чином ми отримуємо ip адресу обираємо DHCP у випадку коли телефон отримує ip адресу автоматично, або Статичний IP якщо нам необхідно вводити параметри вручну, та підтверджуємо вибір круглою кнопкою в центі.
У випадку якщо ви обрали DHCP на цьому закінчується налаштування мережевих параметрів.

Навігаційними стрілочками вверх та вниз гортаємо меню до пункту Налаштування статичного IP, та підтверджуємо вибір круглою кнопкою в центі

По черзі обираємо пункти Статичний IP, Маска та Шлюз
Налаштовуємо кожен з пунктів.
Особливість вводу що крапка знаходиться на кнопці "зірочка - *"
Після налаштування вийдість з меню налаштування Статичного IP, телефон попросить перезавантажання, погоджуємось та чекаємо поки телефон не запуститься.

Налаштування номеру телефону
Заходимо в меню натиснувши круглу кнопку в середині навігаційних стрілочок та навігаційними стрілочками вверх та вниз гортаємо меню до пункту Телефон, та підтверджуємо вибір круглою кнопкою в центі

Навігаційними стрілочками вверх та вниз гортаємо меню до пункту SIP, та підтверджуємо вибір круглою кнопкою в центі

Навігаційними стрілочками вверх та вниз гортаємо меню до пункту Аккаунт1, та підтверджуємо вибір круглою кнопкою в центі

По черзі обираємо пункти SIP Proxy, User ID, Auth ID, Password та заповнюємо їх
Sip Proxy - заповнюється ip адреса sip сервера, на відміну від налаштування статичного ip, крапка та інші спеціальні символи вводяться натисканням цифри 1;
User ID - Номер телефону;
Auth ID - Логін для автентифікації на sip сервері, частіше за все це теж номер телефону;
Password - Пароль від номера телефону, для реєстрації на сервері
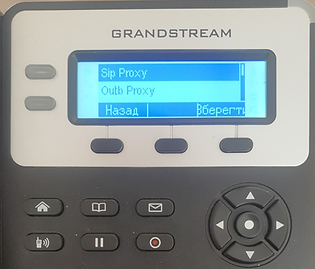
Після заповнення всіх полів натискаємо Зберегти та виходимо з меню, налаштування телефону завершено

Скидання IP телефону до заводських налаштувань
Скидання через веб-інтерфейс
Для того щоб скинути всі налаштування ip телефону через веб-інтерфейс, натискаємо на кнопку Скидання налаштувань, та підтверджуємо вибір натиснувши ок в з'явившемуся вікні
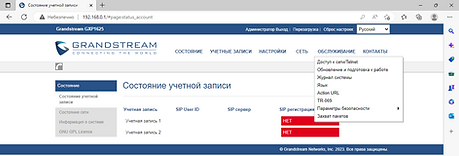
Скидання через екран телефону
Заходимо в меню натиснувши круглу кнопку в середині навігаційних стрілочок та навігаційними стрілочками вверх та вниз гортаємо меню до пункту Стерти ВСІ налаштування, та підтверджуємо вибір круглою кнопкою в центі.
Телефон перепитає чи точно стерти всі налаштування, підтверджуєту, після чого телефон перезавантажиться з заводськими налаштуваннями

